구글 오토드로우 사용법을 정리한 글입니다. 구글에서 이용할 수 있는 서비스 중 하나로 인공지능을 통해 그림을 그릴 수 있습니다. 보통, 아이콘을 그리거나 간단한 그림을 그리는데 사용되며, 사용 목적에 맞게 활용을 해주실 수 있습니다.
‘더 자세한 부분은 아래 내용을 통해 확인할 수 있으며, 순서대로 참고해 보시길 바랍니다.’
구글 오토드로우 사용법 (AutoDraw)
1. 구글에 ‘오토드로우’ 혹은 ‘AutoDraw’를 검색합니다.
*상단에 공식 링크 ‘AutoDraw’가 나오게 되며, 클릭 후 접속해 주시면 됩니다.
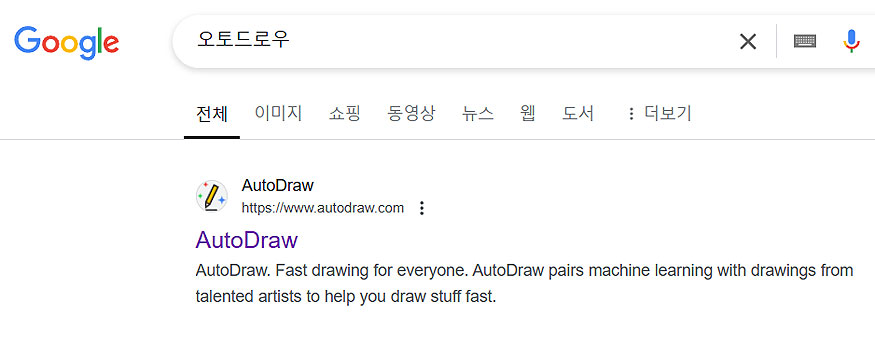
2. 사이트로 이동해 주시면 Autodraw의 제목과 메뉴 두개 가 나옵니다.
[Stat Drawing] 버튼을 눌러 바로 그림을 그려 볼 수도 있고, [Fast How-To] 메뉴를 눌러 사용 법을 간단히 확인할 수도 있습니다.
*두 메뉴 중 원하는 메뉴를 클릭하여 이동해 보시길 바랍니다.
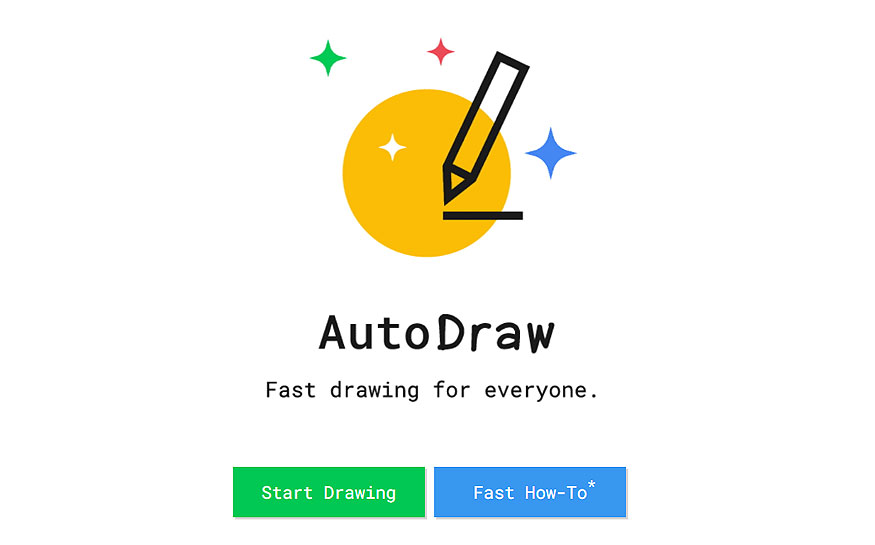
3. [Start Drawing]을 누를 경우 그림을 그릴 수 있는 캔버스? 공간으로 이동이 됩니다.
왼쪽에 그림을 그릴 수 있는 도구가 있으며, 도구 중 원하는 도구를 클릭하여 그림을 그려보시길 바랍니다.

4. 그림을 그리게 되면 상단에 아이콘들이 표시되어 나옵니다.
자신이 그리고자 했던 그림이 있다면 클릭 후 결과물을 확인해 보시길 바랍니다.

5. 결과에 따른 아이콘이 표시되며, 추가적으로 색을 칠하거나, Text를 입력해 볼 수 있습니다.
마찬가지로 원하는 그림 결과물에 따라 다양한 작업을 해보시길 바랍니다.
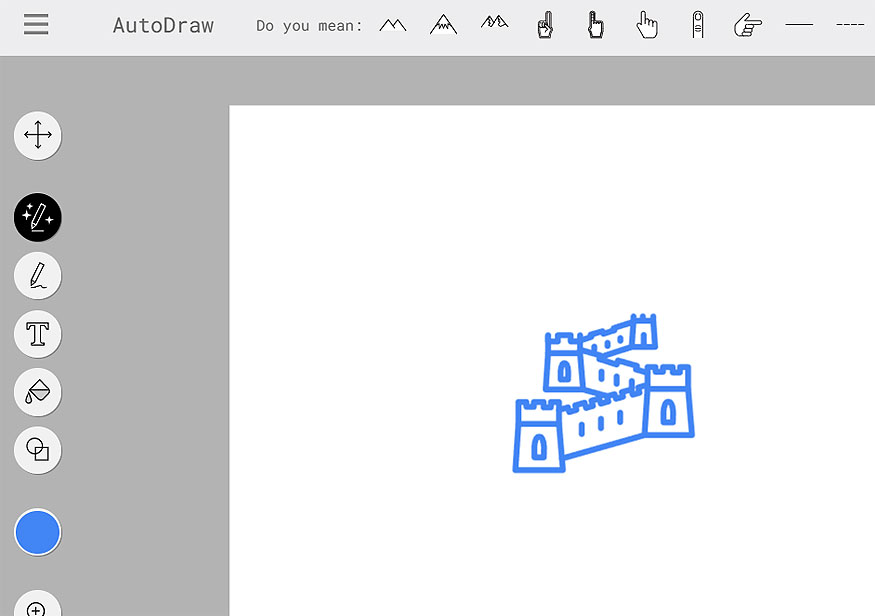
6. 왼쪽 상단에 메뉴를 누르면 ‘AutoDraw’ 관련 메뉴들이 나옵니다.
[Download]를 눌러, 이미지를 다운로드 받을 수 있으며, 다른 메뉴로 How-To, Shortcuts, Artists 등등도 이용할 수 있습니다.
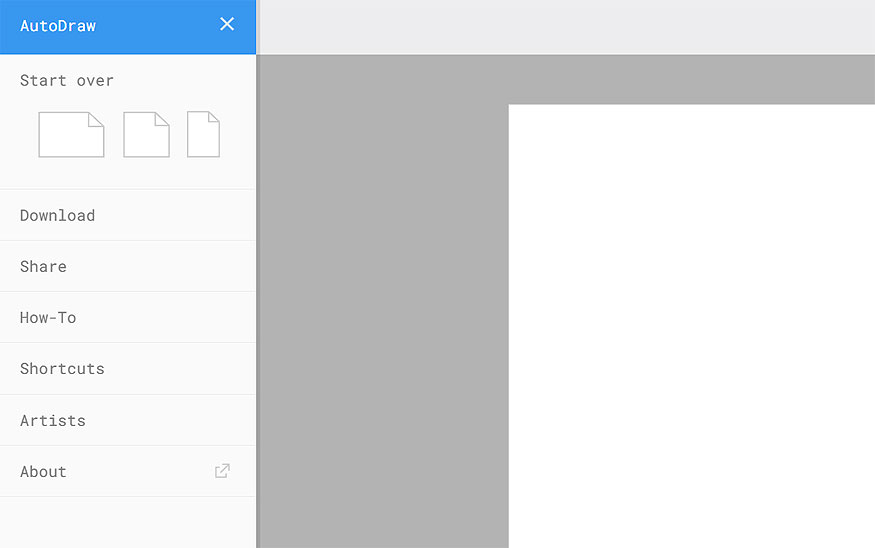
구글에서 이용할 수 있는 간단한 서비스로 아이콘을 그려야할 때 유용한 서비스가 될 수 있습니다. 위 예제와 같이 다양한 아이콘을 그려보시길 바라며, 원하는 결과물을 얻어가시면 되겠습니다.
여기까지, 구글 오토드로우 사용법에 대한 안내 글이었습니다. 다음에는 다른 구글(google) 관련 서비스도 소개도 해보도록 하겠습니다. 감사합니다!
구글 오토드로우 기능 관련 정리 :
- 오토드로우에 기능으로 간단한 그림을 그려, 아이콘을 생성할 수 있습니다.
- 아이콘 생성 이후, 칠을 하거나, 글자를 추가하는 기능도 갖고 있습니다.
- 아이콘 및 이미지 제작 후 [download]를 눌러 png 파일로 다운 받을 수 있습니다.
구글 (google) 관련 글 모음 :