윈도우11 그래픽 카드 확인 방법을 정리한 글입니다. 주제와 같이 그래픽카드를 확인해야 할 때 참고해 보시길 바랍니다. 다양한 방법으로 그래픽 카드 확인이 가능하며, 아래 소개하는 방법 중 편리한 방법으로 찾아 보시길 바랍니다.
윈도우11 그래픽카드 확인 방법 모음 :
장치 관리자에서 그래픽카드 확인하기
1. 윈도우 검색창 왼쪽에 있는 윈도우 아이콘에 우측 마우스 클릭을 합니다.
나오는 메뉴 중 ‘장치 관리자’를 클릭합니다.
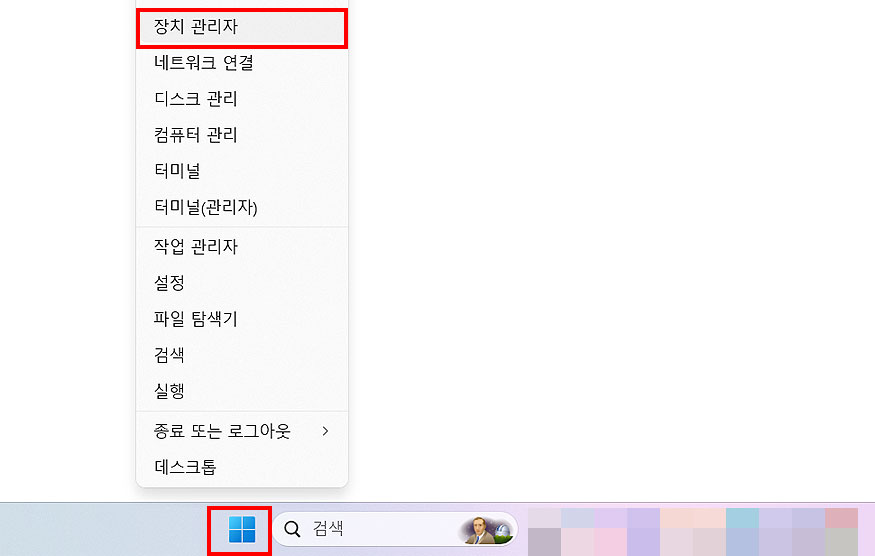
2. ‘장치 관리자’ 창이 열리신 분들은 ‘디스플레이 어댑터’를 확인합니다.
어댑터 항목을 클릭 시, 현재 연결 된 그래픽 카드의 모델명을 확인할 수 있습니다.
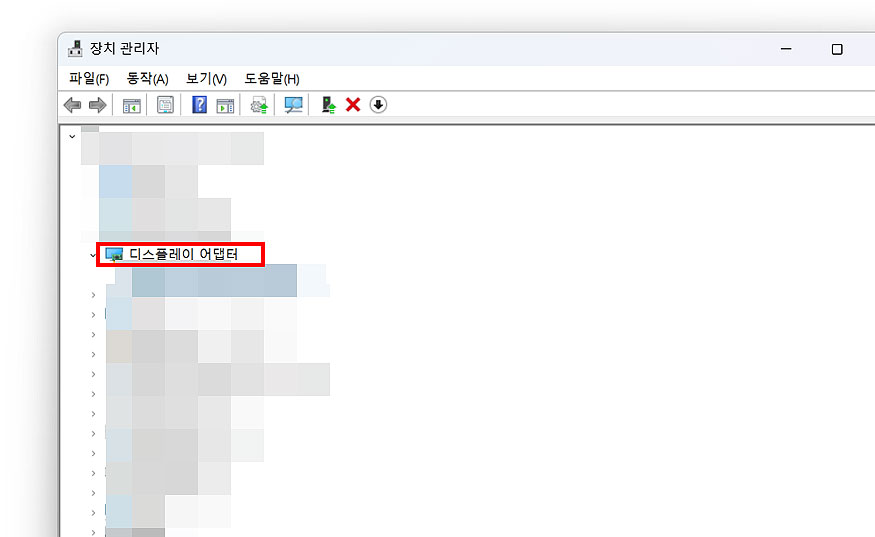
고급 디스플레이 설정에서 그래픽 카드 확인하기
1. 바탕화면으로 이동한 후 마우스 우측 클릭을 합니다.
*나오는 메뉴들 중 [디스플레이 설정(D)]을 클릭합니다.
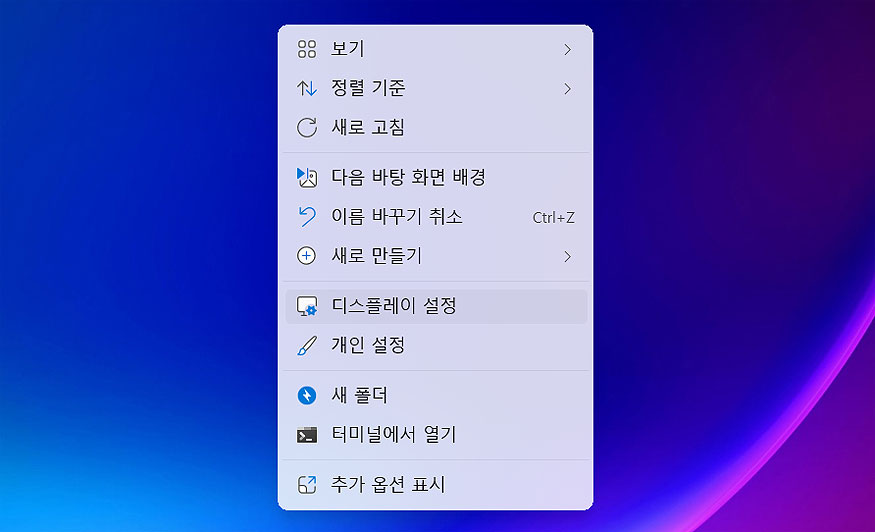
2. ‘관련 설정’에서 ‘고급 디스플레이’ 메뉴를 클릭합니다.
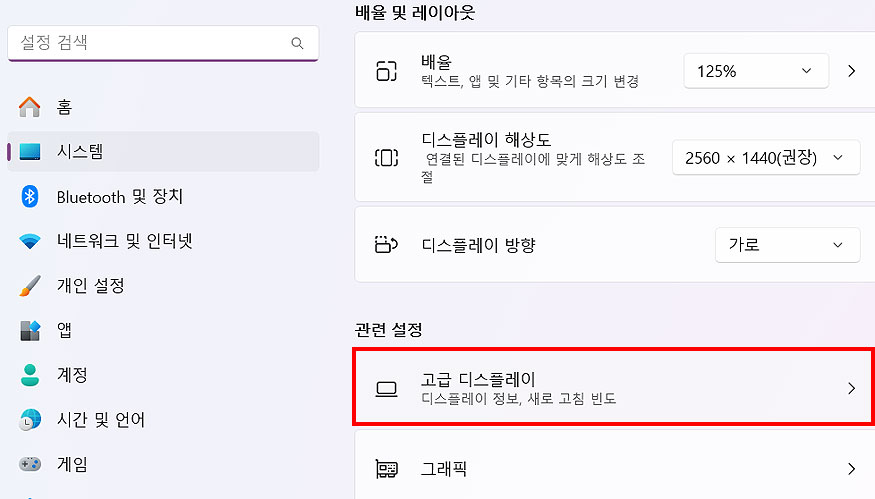
3. 디스플레이에 ‘그래픽카드 정보’가 나오게 되며, ‘모델명’, ‘주사율’, ‘해상도’ 등을 확인해 보시면 됩니다.
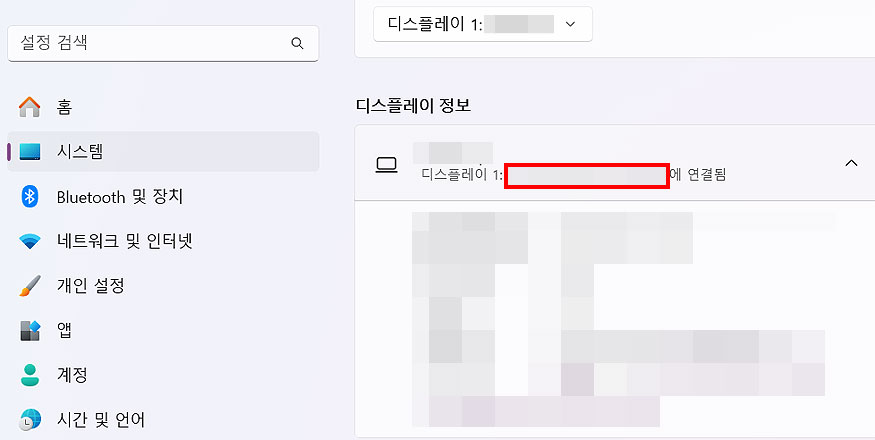
DXDIAG에서 그래픽 카드 확인하기
1. <Win> + <R> 키를 눌러 실행창을 열어주세요.
실행 창이 열리신 분들은 ‘dxdiag’를 검색합니다.
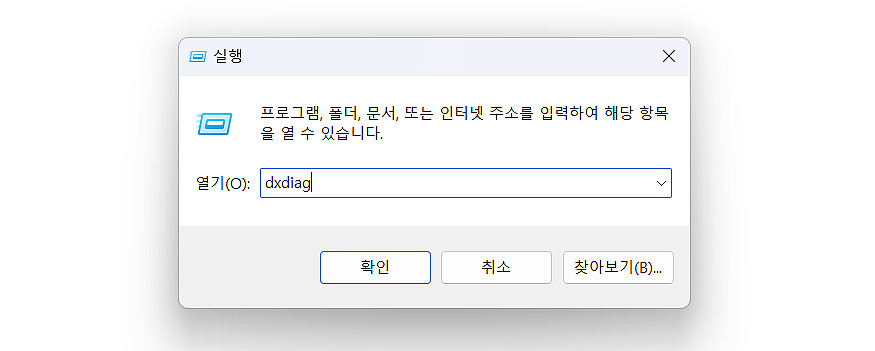
2. dxdiag이 실행 되신 분들은 ‘디스플레이 탭’을 선택해주세요.
그래픽 카드 정보가 나오며, 마찬가지로 모델명, 제조업체 등의 정보도 확인할 수 있습니다.
*그래픽 카드 정보 외에도 ‘cpu’, ‘메모리’, ‘사운드’, ‘윈도우’, ‘하드웨어 정보’ 등 컴퓨터 관련 정보를 함께 확인할 수 있습니다.
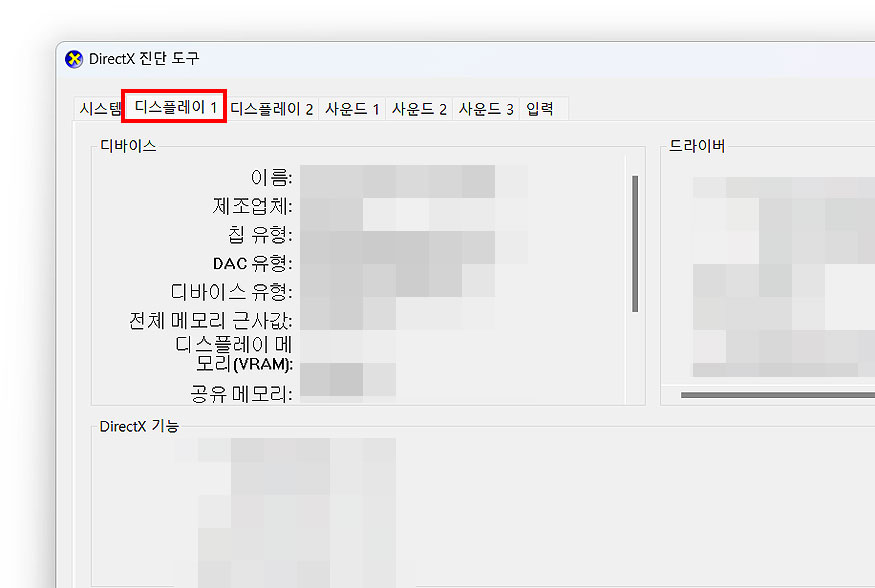
여기까지, 윈도우11 그래픽카드 확인 방법을 정리한 글이었습니다. 총 3가지의 방법을 통해 그래픽카드를 확인해 봤으며, 궁금해서 오신 분들은 위 방법들 중 편리한 방법을 통해 찾아 보시길 바랍니다.
그래픽카드의 변경 목적이 있으시거나, 현재 모델이 어떻게 되는지, 사양 정보가 어떻게 되는지 등이 궁금해 오신 분들이 참고하기 좋은 글입니다.
*오늘 소개한 방법 외에도 CPUID나 프로그램을 통해 사양 정보를 확인해 볼 수도 있습니다. 프로그램 설치 방법은 별도로 소개 안해드렸지만, 다음에는 정리를 해드리도록 하겠습니다.
Windows® 10 및 Windows 11*에서 인텔® 통합 그래픽을 …
컴퓨터 (computer) 관련 다른 글 보기 :